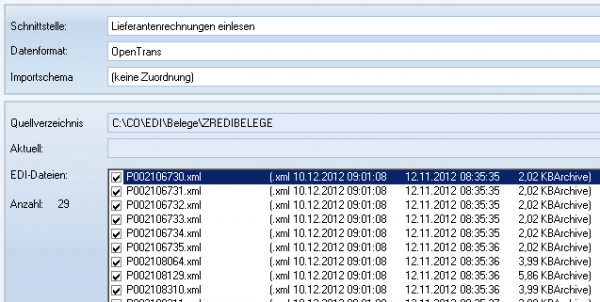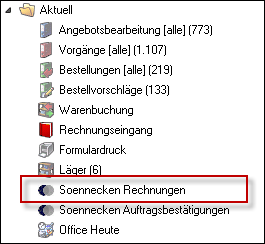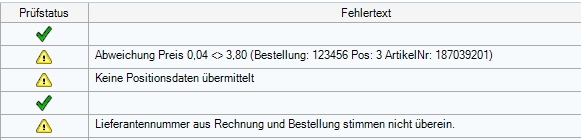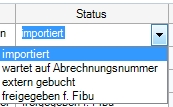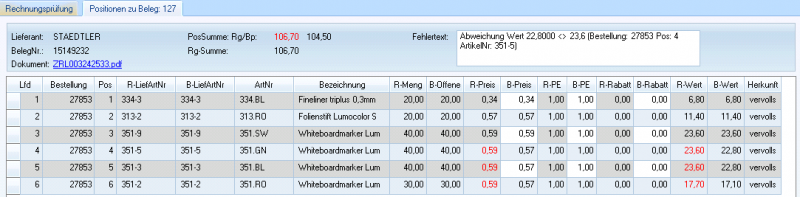Dies ist eine alte Version des Dokuments!
Inhaltsverzeichnis
Lieferanten-Rechnungen
Unter dem Modul „Soennecken Rechnungen“ wird in Concept Office das Prüfen und Buchen der „Lieferanten Sammelrechnungen“ durchgeführt. Über die coTreeview.dat kann der Anzeigenname „Soennecken Rechnungen“ geändert werden. Hierzu „Soennecken Rechnungen“ in „ Actebis Rechnungen“ ändern und anschließend die geänderte coTreeview.dat in den Ordner …\sysdata\privat\ kopieren. Weiterhin muss im Pfad .. \SysData>\ImportExport\ in der Datei Lieferantenrechnungen_einlesen.Ini der entsprechende Eintrag vorhanden sein:
[ActebisRechnung]
WareneingangBuchen=1
NurEinlesen=0
Die Daten werden über die Edi-Schnittstelle, über die Schnittstelle „Lieferantenrechnungen einlesen“, „Datenformat „Actebis“, Importschema „ActebisRechnung„, übernommen. Über das Concept Office Tool „Automation“ kann das Einlesen nun über den Windows-Task-Planer eingerichtet und damit ohne weiteres Zutun in einem beliebigen Intervall erfolgen. Falls gewünscht kann das Einlesen auch manuell erfolgen. Hierzu in der EDI-Schnittstelle die Felder entsprechend hinterlegen (siehe Bild unten) und die Schaltfläche „Einlesen“ betätigen. Danach stehen die Belege zur Prüfung im Modul „<Lieferanten> Rechnungen“ zur Verfügung.
Voraussetzungen
Die folgenden Schritte sind einmalig abzuarbeiten.
Dieses Modul benötigt die Lizenz „Lieferantenrechnungen einlesen (Opentrans)“.
Für die Zentralregulierung (Soennecken) sind am Lieferanten die Betriebsnummern zu hinterlegen (Registerkarte „Weiteres“ dort im Bereich Betriebsnummer. Ist eine Betriebsnummer vorhanden und die Lieferanten-Rechnungen werden mit einer abweichenden Betriebsnummer geliefert, dann ist hier zusätzlich unter „externe Kundennummern“ ein Eintrag vorzunehmen. (Die Warenwirtschaft muss, wie im Bild gezeigt, exakt BetriebsnummerAlternativ heißen.)
Sollen alle Rechnungen auf einen Kreditor in die Fibu übergeben werden, dann ist der Rechnungssteller an den einzelnen Lieferanten zu prüfen und ggf. umzustellen.
• Am jeweiligen Lieferant sollte auch das Kennzeichen „Sammelrechnung“ aktiviert werden, damit nur Rechnungen mit einer ZR-Nummer übergeben werden.
Wenn der Erlösartikel nicht der Artikel „Frachtkosten“ ist, so muss in der Datei Office.dat (..\CO\Sysdata\Office.dat) eingetragen werden, welcher Erlösartikel für eventuelle Zuschläge Verwendung finden soll. Dies erfolgt in der abgebildeten Form:
REFrachtArtikel=SOEFracht
„SOEFracht“ ist im Beispiel oben die Artikelnummer des Erlösartikels für Zuschläge.
In der Datei Lieferantenrechnungen_einlesen.ini (..\CO\Sysdata\ImportExport\Lieferantenrechnungen_einlesen.ini) muss folgender Eintrag erfolgen:
[ActebisRechnung]
Importtyp = 1
Zusätzlich kann beim Einlesen der Belege eingestellt werden, ob vor der Übergabe an das Rechnungseingangsbuch eine manuelle Sichtung erfolgen soll, oder ob die Belege, die nach der Prüfung als in Ordnung befunden werden, sofort in das Rechnungseingangsbuch in CO gebucht werden. Soll keine automatische Buchung erfolgen, so wird dies über den nachfolgenden Eintrag in die Lieferantenrechnungen_einlesen.ini vorgenommen. Fehlerhafte Lieferantenbelege werden nicht automatisch übergeben und müssen manuell nachbearbeitet werden.
NurEinlesen=1
Die Belege erhalten in diesem Fall, nach dem Einlesen den Prüfstatus OK (grüner Haken), und den Status „importiert“.
Eingangsrechnungen – Prüfen / Korrigieren / Akzeptieren
Nach dem Einlesen der Sammelrechnungsbelege wird zur weiteren Bearbeitung das Modul „<Lieferanten Rechnungen>“ geöffnet (Im Beispiel „Soennecken Rechnungen“, abhängig vom Eintrag in der coTreeview.dat). Dieses wird im Bereich „Aktuell“ / <Lieferanten> Rechnungen“ aufgerufen.
Nach dem Aufruf des Moduls kann im oberen Bereich der Maske eine Auswahl getroffen werden, wenn nur ein bestimmter Teil der Belege geprüft werden soll. Zur Auswahl stehen dabei:
- Zeitraum (von / bis)
- Bearbeiter (aus der Bestellung)
- Geschäftsbereich (aus Bestellung)
- Lieferant
- ZR-Nummer
Zudem können geprüfte Belege ausgeblendet werden. Als geprüfte Belege gelten dabei Belege mit dem Status „extern gebucht“, oder „Freigeben f. Fibu“, bei denen keine Reklamation (offene Belastungsanzeige) vorliegt und keine Nacharbeit im Kundenauftrag nötig ist. Durch Klick auf die Schaltfläche „Anzeigen“ werden die selektierten Belege angezeigt.
Prüfung
Beim Einlesen werden die Rechnungen geprüft und mit einem Prüfstatus versehen. Hierbei wird von Concept Office festgestellt, ob die gelieferten Rechnungsdaten, mit den Daten der zugrundeliegenden Bestellungen übereinstimmen. Wird bei der Prüfung ein Fehler festgestellt, dann wird dieser über den Fehlertext angezeigt.
- Im Status grün werden die Rechnungen ohne Prüffehler angezeigt. Diese können sofort verbucht werden.
- Der Prüfstatus „Achtung“ zeigt an, dass bei der Übernahme Abweichungen zur Bestellung, oder fehlerhafte Daten festgestellt wurden.
Status der Rechnungen
Die Rechnungen erhalten neben dem Prüfstatus, noch ein Kennzeichen, in welchem Bearbeitungsstatus sich die Rechnungen befinden.
Folgenden Status können die Belege haben:
- importiert
- Rechnungen sind importiert und haben einen Prüfstatus.
- Wartet auf Abrechnungsnummer (nur Soennecken)
- Rechnungen wurden geprüft, sind noch nicht verbucht. Die ZR-Nummer (Sammelbelegnummer) ist noch nicht zugeordnet.
- extern gebucht
- Rechnung wurde nicht im Modul „Lieferanten Rechnungen“, sondern über ein anderes Modul gebucht (Rechnungseingang, oder direkte Fibu-Buchung)
- Diesen Status sollte man setzen, damit Belege nicht aus dem Modul „Lieferanten Sammelrechnungen“ gelöscht werden müssen, jedoch über den Haken „akzeptierte Belege ausblenden“, diese nicht mehr angezeigt werden.
- freigegeben f. Fibu
- Rechnung wurde gebucht und ist in das Rechnungseingangsbuch übergeben.
Über den Haken „akzeptierte Belege ausblenden“ können Belege mit dem Status „extern gebucht“ und „freigegeben f. Fibu“ ausgeblendet werden.
Im Bemerkungsfeld kann per Tastenkürzel Strg+Shift+D der Zeitstempel eingefügt werden.
Folgende Modulfunktionen stehen zur Verfügung:
- Rechnung neu prüfen
- Die Rechnungsdaten werden erneut gegen die Bestellung geprüft (z.B. nach manuellen Korrekturen).
- Manuell buchen
- Übergibt die Daten in das Rechnungseingangsbuch
- Lieferung buchen
- Bucht den Wareneingang
- Position anfügen
- Erlaubt es, eine Position der Rechnung hinzufügen
- Aktivität anlegen
- Erstellt eine Aktivität. Damit lässt sich von der Rechnung z. B. eine Aufgabe für einen anderen Mitarbeiter zur Rechnungsklärung delegieren.
Lieferantengutschriften
Gutschriften können nicht direkt gebucht werden, da zwischen 2 Fällen unterschieden werden muss:
Gutschrift im Bezug auf Preise
Soll lediglich der Einkaufspreis korrigiert werden, kann dies im Rechnungseingang erfolgen. Geben Sie dabei den gutgeschriebenen Wert (und nicht resultierenden Wert) als Preis an. Concept Office zieht diesen von dem zuvor eingebuchten Wert ab. Ist ein Vorgang in der Bestellung referenziert, wird auch dort der EK korrigiert.
Gutschrift im Bezug auf Mengen
Soll die Menge verändert werden, erzeugen Sie bei einer Lagerbestellung eine Rücksendung mit Warenbuchung über die Gutschriftsmenge und buchen diese im Rechnungseingang zu. Handelt es sich um eine Direktlieferung, legen Sie zunächst einen Rechnungskorrektur-Vorgang zum Kunden an. Erzeugen Sie daraus die Rücksende-Bestellung.
Mögliche Fehlerfälle:
- Bestellung zur Rechnung ist in der Warenwirtschaft nicht vorhanden oder wurde in der Rechnung nicht angegeben.
- Rechnungswert stimmt auf Positionsebene nicht mit Bestellungswert überein, weil folgende Werte unstimmig sind:
- Preis
- Rabatt
- Menge
- Preiseinheit
- Mengeneinheit
- Rechnung stimmt in sich nicht (Rechnungsendsumme <> Summe der Positionswerte = meist fehlende Zuschläge)
- Lieferant in der Warenwirtschaft nicht vorhanden oder GLN in Stammdaten nicht hinterlegt.
- Positionsnummern auf der Rechnung vertauscht
- Lieferantenartikelnummern stimmen nicht überein
Durch Doppelklick auf eine Zeile gelangt man in die Positionen. Dort werden die gefundenen Unstimmigkeiten in Rot dargestellt. Im Bild unten sind bei 3 Positionen die Preise nicht identisch.
Der prüfende Sachbearbeiter hat nun die Möglichkeit auf verschiedene Fehlerfälle zu reagieren. Sollen Prüfungsdifferenzen bewusst ignoriert werden, so kann in der jeweiligen Position der Haken „Manuell ok“ gesetzt werden.
Korrigieren
Fall 1: Preis, Preiseinheit oder Rabatt stimmen nicht überein
Stellt der Sachbearbeiter fest, dass die Werte der Rechnung stimmen, hat er direkt hier die Möglichkeit die Bestellung entsprechend zu korrigieren. Die Korrektur wird direkt an die Bestellung und darüber hinaus an einen evtl. verbundenen Auftrag weitergegeben. Dies kann für eine oder mehrere Positionen auch mit dem Haken „Manuell ok“ erfolgen.
Kommt der Sachbearbeiter zu dem Urteil, dass die Werte der Rechnung nicht stimmen, belässt er die Werte wie sie sind.
Fall 2: Rechnung stimmt in sich nicht
Stimmt die Summe der Rechnungspositionen nicht mit dem Gesamtbetrag der Rechnung überein, liegt das an fehlenden Zuschlägen (Frachtkosten etc.). In diesem Fall kann man in der Spalte „R.-Zuschläge“ den entsprechenden Wert eintragen. Dadurch wird ein Artikel (siehe Kapitel „Voraussetzungen“) in die Bestellung eingefügt. Damit stimmt die Rechnung mit der Bestellung überein.
Fall 3: Bestellung zur Rechnung nicht vorhanden
Hierzu kann es zwei Ursachen geben. Zum einen kann tatsächlich nicht bestellt worden sein. Zum anderen kann in der Rechnung aber auch die Angabe der Bestellnummer fehlen.
Im ersten Fall kann, wenn in der Rechnungsdatei die Positionen angegeben wurden, ein entsprechender Erlösartikel hinterlegt werden. Damit wird die Rechnung in Concept Office buchbar. Sind in der Rechnungsdatei keine Positionen angegeben, kann die Rechnung nur im Modul „Rechnungseingang“ gebucht werden.
Fehlt nur die Bestellnummer in der Rechnung, so kann diese direkt im Modul „Lieferanten Rechnungen“ nachgetragen werden. Hierbei kann man die Suche im betreffenden Feld zu Hilfe nehmen.
Fall 4: Lieferant konnte nicht zugeordnet werden
Auch hier kann es zwei Ursachen geben. Entweder der Lieferant existiert nicht in den Stammdaten von Concept Office oder die Betriebsnummer im Lieferantenstamm ist nicht korrekt gepflegt. Siehe hierzu auch die Möglichkeit einer alternativen Betriebsnummer (Abschnitt Voraussetzungen).
Fall 5: Offene BestellREMenge zu gering oder auf 0
In diesem Fall ist die Bestellung zu prüfen. Die Bestellung wurde erzeugt, die Positionen sind aber nicht bestellt („bestellt“ in Positionstabelle = 0 oder nicht = „Menge“). Ändern Sie die „bestellt“-Mengen entsprechend in der Bestellung ab und aktualisieren Sie dann mit F5 die Ansicht in Lieferanten Rechnungen.
Fall 6: mehrere Bestellungen werden in einer Rechnung geliefert
Im Modul „Lieferanten Rechnungen“ kann immer nur eine Bestellung zu einem gelieferten Rechnungs-Datensatz zugeordnet werden. Werden in einer Datei mehrere Bestellungen zusammengefasst, so muss diese Rechnung über das Modul Rechnungseingang gebucht werden. In diesem Fall wird der Status des Lieferanten-Belegs auf „extern gebucht“ gesetzt.
Fall 7: Teilrechnungen zu Bestellungen
Hierzu kann es mehrere Ursachen geben.
Es werden nicht alle Positionen berechnet.
Positionsdaten werden in der Soennecken-Datei mitgeliefert. In diesem Fall erfolgt die Zuordnung der Bestellpositionen über die Positionsnummer. Die Rechnung kann in diesem Fall akzeptiert und gebucht werden, da die Rechnungssumme mit der Summe der Bestellpositionen übereinstimmt.
Es werden keine Positionsdaten mitgeliefert, jedoch die Bestellnummer.
Die Summe der Rechnung stimmt in diesem Fall nicht mit der Bestellsumme überein. In diesem Fall muss über die mitgelieferte PDF-Rechnungs-Datei eine Prüfung der berechneten Positionen erfolgen. Positionen die nicht auf der PDF-Datei aufgeführt sind, werden in diesem Fall aus der Positionsansicht gelöscht. Dies erfolgt über Ziele markieren und Taste „Entf“. Nun sollte die Summe der Rechnung mit der Summe der Bestellpositionen übereinstimmen.
Es werden nur Teilmengen zu einer Position berechnet.
Hier wird geprüft, ob der Rechnungswert stimmt. In diesem Fall wird in der Position der Haken „Manuell“ gesetzt und die Rechnung kann manuell gebucht werden.
Fall 8: Rechnungen werden nicht im Modul "Lieferanten Rechnungen" gebucht - Status extern gebucht
Wird eine Rechnungen nicht im Modul „Lieferanten Rechnungen“ gebucht und soll gelöscht werden, so wird hierzu die entsprechende Zeile in der Übersicht markiert und mit der Taste „Entf“ gelöscht.
Der Status „extern gebucht“ wird gesetzt, wenn die Rechnung nicht über das Modul „Lieferanten Rechnungen“ verbucht wird, der Rechnungsdatensatz jedoch im Modul „Lieferanten Rechnungen“ erhalten bleiben soll. Hierbei wird der Status „extern gebucht“ analog dem Status „freigegeben für Fibu“ behandelt. Belege mit diesem Kennzeichen werden bei gesetztem Haken „akzeptierte Belege ausblenden“ nicht angezeigt.
Dieser Status kann in folgenden Fällen sinnvoll Verwendung finden:
- Zur Rechnung existiert keine Bestellung
- Die Rechnung wird über das Modul Rechnungseingänge, oder direkt in der Finanzbuchhaltung gebucht.
- Um die Rechnung im Modul „Lieferanten Rechnungen“ zu belassen, wird hier der Status „extern gebucht“ gesetzt.
- In der Rechnung werden mehrere Bestellungen zusammengefasst geliefert. In diesem Fall muss die Rechnung über das Modul „Rechnungseingang“ gebucht werden. Im Modul „Lieferanten Rechnungen“ wird der Status für diese Rechnung auf „extern gebucht“ gesetzt.
Belege für die Fibu-Übergabe bereitstellen
Ist der Prüfstatus der Rechnung „grün“ kann die Rechnung an das Rechnungseingangsbuch übergeben werden. Je nach gesetztem Office.dat-Schalter wird dies beim Einlesen der Belege vorgenommen, oder muss manuell durchgeführt werden. Ist der Office.dat-Schalter „nurEinlesen=1“ gesetzt, so kann man nach dem Status sortieren und alle „grünen“ Rechnungen in einem Schritt an das Rechnungseingangsbuch übergeben. Dazu alle Rechnungen (die entsprechenden Zeilen) markieren und die entsprechende Modulfunktion betätigen.
Danach erhalten sie eine entsprechende Erfolgsmeldung und der Status der Rechnungen wechselt von „importiert“ auf „freigegeben f. Fibu“. Steht eine Rechnung im Prüfstatus „Achtung“, da eine Preisdifferenz vorliegt, die Rechnung soll aber an die Fibu übergeben werden, dann kann dies über „manuell Buchen“ erfolgen. In diesem Fall wird eine Belastungsanzeige erstellt. In der Spalte „Reklamation“ wird dies mit dem Eintrag „in Bearbeitung“ vermerkt, bis die entsprechende Gutschrift eingetroffen ist. Eine Spalte „Reklamation: in Bearbeitung“ wird in altrosa angezeigt. In der Spalte „Vorgang“ kann man hinterlegen, dass man in einem mit einer Bestellung verbundenen Vorgang noch Korrekturen, beispielsweise beim Verkaufspreis vornehmen möchte.
Welche Belegnummer wird in die Finanzbuchhaltung übergeben?
Wird ein Beleg in das Rechnungseingangsbuch von Concept Office gebucht, dann wird im Feld „Belegnummer“ die Rechnungsnummer des Lieferanten eingetragen und in das Feld „Sammelbelegnummer“ die ZRA-Nummer von Lieferanten. Zum dem gibt es ein Feld „Sammelbeleg buchen“. Das Feld wird aus dem Kreditor des Lieferanten vorbelegt.
Bei der Übergabe in die Finanzbuchhaltung wird als Belegnummer die ZRA-Nummer übergeben, wenn das Feld „Sammelbeleg buchen“ gefüllt ist, andernfalls die Belegnummer.