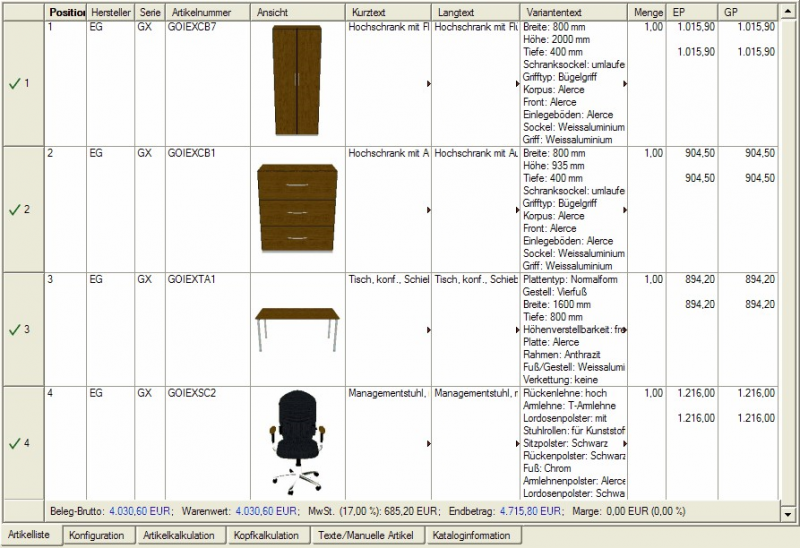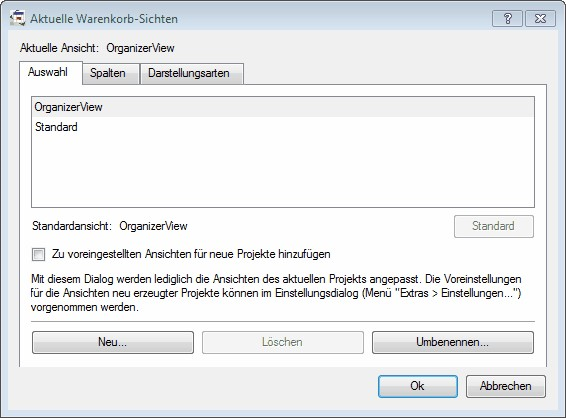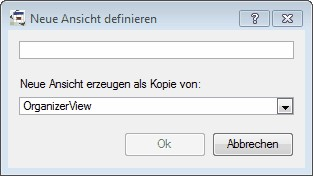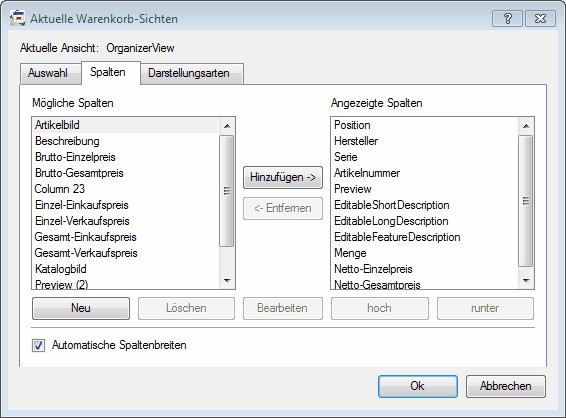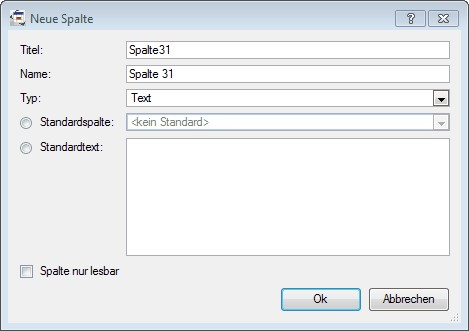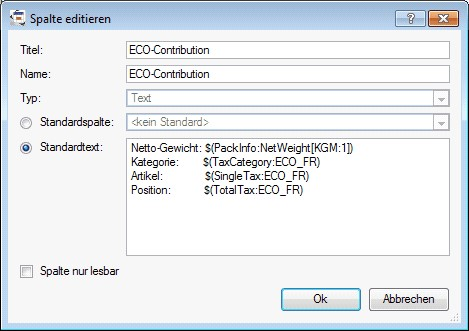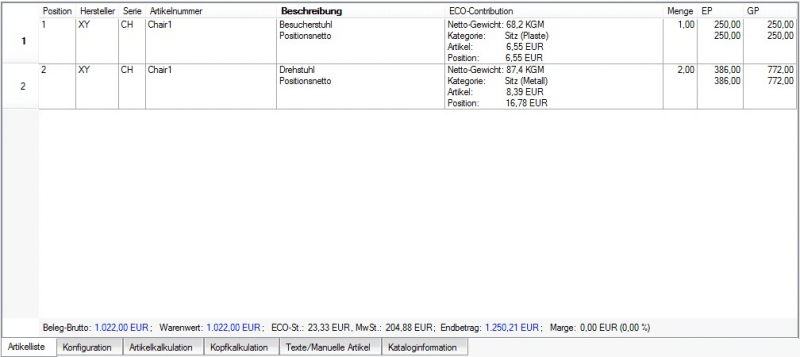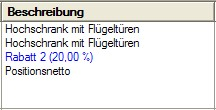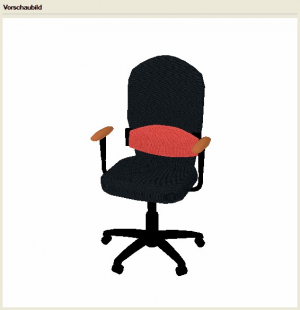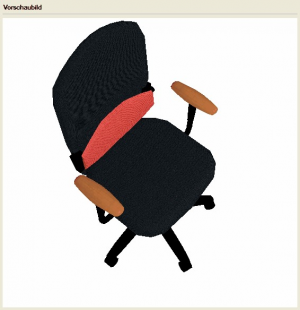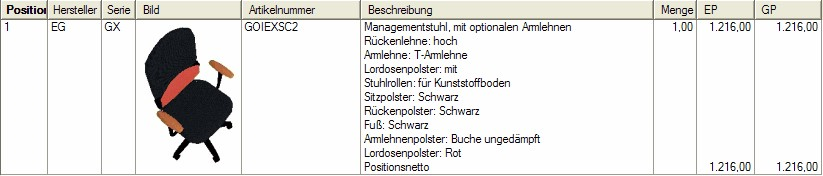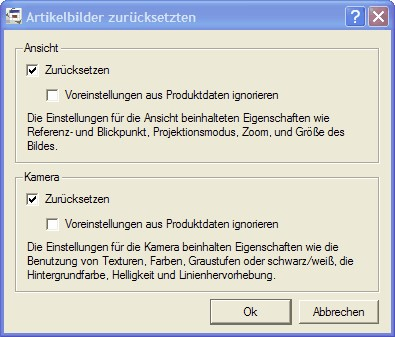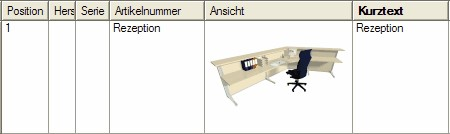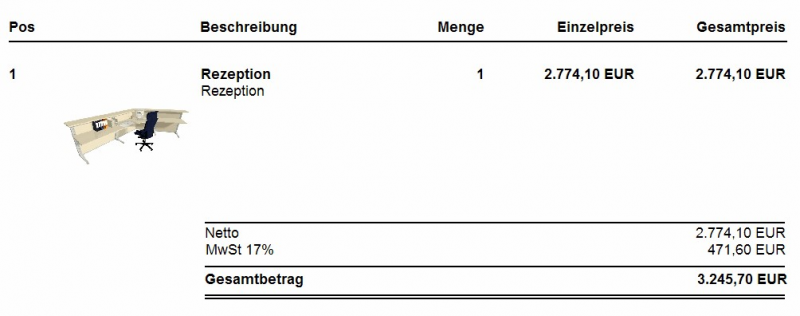Inhoud
Artikellijst pCon.basket
Inleiding
De artikellijst wordt als een tabel weergegeven, en geeft u gedetailleerde informatie over de artikelen die in pCon.basket aanwezig zijn. Elke rij laat een artikel zien, en elke kolom toont informatie over bijvoorbeeld het aantal, de prijs of een beschrijving van het artikel. De artikellijst biedt de mogelijkheid om snel een overzicht van de totale offerte te laten zien. Daarmee kunt u eenvoudig kwaliteitscontroles doorvoeren, mede omdat de afbeeldingen van de betreffende artikelen getoond kunnen worden. Aan de linkerkant van de lijst worden diverse symbolen gebruikt welke informatie geven over de status van elk artikel. Lees winkelwagenartikel voor meer informatie over deze symbolen.
Standaard weergave
pCon.basket wordt met de volgende standaard kolommen uitgeleverd:
- Positie; deze kolom laat de positie van het artikel in de boomstructuur zien. pCon.basket maakt onderscheid tussen hoofdposities en subposities en worden als zodanig weergegeven. Bijvoorbeeld: „2” en „2.1”.
- Fabrikant; alle fabrikanten worden getoond met een eigen unieke code.
- Programma; deze kolom laat de productserie zien, ook weer met een identificatie code. De afkorting van het programma is eenduidig voor alle fabrikanten.
- Artikelnummer; hier wordt het artikelnummer weergegeven.
- Omschrijving; toont uitgebreide informatie en karakteristieken over het artikel.
- Aantal; in deze kolom kan het aantal handmatig aangepast worden. Klik hiervoor op de betreffende cel en geef het nieuwe aantal in. Daarmee wordt automatisch de prijs doorberekend.
- Netto stuksprijs; de netto prijs exclusief kortingen en BTW.
- Netto totaalprijs; is de netto prijs vermenigvuldigd met het aantal.
- Gegenereerde afbeelding; in deze kolom worden de afbeeldingen van een artikel getoond. Indien er aanpassingen in de configuratie gemaakt worden, zal ook de afbeelding hierop aangepast worden. Dit biedt de mogelijkheid om snel de totale lijst te controleren op eventuele afwijkingen.
Artikelweergave aanmaken
U kunt zoveel artikelweergaven aanmaken als u wenst en is het mogelijk om tussen deze weergaven te wisselen. Zo kunt u een weergave maken waarin bijvoorbeeld de prijs niet getoond wordt op het moment dat u samen met uw klant een offerte maakt. Om een nieuwe weergave te maken klikt u op Beeld/Configureren Basket-weergaven:
Selectie
Op het tabblad „Selecteren” worden de bestaande weergaven getoond. U kunt ze hier verwijderen, toevoegen of hernoemen. De Standaard weergave kan niet verwijderd of hernoemd worden. Indien u op de knop „Standaard” klikt, wordt de op dat moment geselecteerde weergave als standaard ingesteld. Deze weergave wordt dan automatisch geopend op het moment dat er een project geopend wordt. Als u de optie Aan vooringestelde weergaven toevoegen aanvinkt, wordt de huidige weergave in pCon.basket opgeslagen en zal daarna voor alle toekomstige projecten te selecteren zijn. Als u deze optie niet aanvinkt, zal de weergave uitsluitend voor dit betreffende project gebruikt kunnen worden.
Indien u een nieuwe weergave wenst aan te maken, klikt u op de knop „Nieuw”. Geef daarna een naam op en selecteer van welke bestaande weergave u een kopie wenst te maken. Kies een weergave waarvan veel gemeenschappelijke elementen gebruikt worden. Daarmee hoeft u nog maar kleine aanpassingen in de weergave te maken.
Kolommen
Op het tabblad „Kolommen” definieert u welke kolommen in het overzicht getoond moeten worden. Door op de knop „Toevoegen” te klikken kunt u een kolom toevoegen aan de lijst met „Zichtbare kolommen”. Op dezelfde wijze kunt u door op de knop „Wissen” te klikken ook weer verwijderen uit het overzicht. Met de knoppen „Omhoog” en „Omlaag” kunt u de volgorde van de kolommen bepalen.
Bovendien heeft u de mogelijkheid om nieuwe kolommen aan de weergave toe te voegen. Klik hiervoor op de knop „Nieuw”. Er verschijnt een venster waarin u de specificaties voor de nieuwe kolom kunt opgeven.
U kun de volgende kenmerken opgeven:
- Titel; deze titel wordt getoond in het bovenste rij van de weergave
- Naam; wordt getoond in de lijst met mogelijke kolommen
- Type; hier zijn verschillende kolomtypes te selecteren:
- Afbeelding
- Nummer
- Tekst
- Waar/Onwaar
- Standaardkolom; biedt de mogelijkheid om deze kolom op basis van een van de standaardkolommen te baseren.
- Standaardtekst; hiermee kan een standaardtekst voor de geselecteerde kolom opgegeven worden. In dit veld kunt u variabele gebruiken met betrekking tot de eigenschappen van een artikel. De volgende variabele zijn beschikbaar:
$
$(SingleTax:<tax-type>)
$(TotalTax:<tax-type>)
$(TaxRate:<tax-type>)
$(TaxCategory:<tax-type>)
$(PackInfo:<pack-info-type><opt-unitand-precision>)
Een kolom die alle belangrijke informatie voor de ECO-Contributie toont, kan als volgt aangemaakt worden:
Het resultaat wordt op de volgende manier weergegeven:
Weergave-modus
Op het tabblad „Weergave-modus” kunt u twee andere weergave opties definiëren:
- Kortingen verbergen die niet zijn gemarkeerd als zichtbaar; als u deze optie aanvinkt worden alle gemarkeerde kortingen niet getoond in het overzicht. U kunt kortingen en toeslagen op het tabblad „Berekening” markeren. In het volgende voorbeeld is „Rabat 1” als niet zichtbaar, en „Rabat 2” als zichtbaar gekenmerkt.
- Groepen altijd expanderen; als deze optie aangevinkt is dan worden alle groepen geëxpandeerd weergegeven.
- Eigenschappen set-artikelen; hiermee wordt aangegeven hoe een set-artikel getoond moet worden:
- Uitklappen; de onderliggende posities van een set-artikel zijn zichtbaar
- Inklappen; de onderliggende posities van een set-artikel zijn niet zichtbaar
- Dynamisch; in de artikelboom kunt u aangeven of een set-artikel uitgeklapt of ingeklapt moet worden weergegeven.
Meer informatie over „set-artikelen” kunt u hier lezen.
Weergave wijzigen
Om een weergave in een project toe te passen, dient u op „Beeld / Wijzigen huidige Basket-weergave” te klikken en de gewenste weergave te selecteren. Indien u de weergave van een project verandert, en het project sluit en weer opent, dan zal pCon.basket de standaard weergave laten zien.
Standaard weergave wijzigen
In pCon.basket zijn er twee standaard weergaven. Eén is de standaard weergave van een project, en de andere is de standaard weergave van de applicatie en daarmee voor alle nieuwe projecten.
Standaard weergave van een project
Indien u wenst dat uw project altijd dezelfde weergave heeft, onafhankelijk of u het op uw eigen of op een andere computer sluit en opent, dan kunt u d
Wenn Sie möchten, dass Ihr Projekt immer die gleiche Standardansicht hat, unabhängig davon, ob Sie es am selben oder an einem anderen Computer schließen und wieder öffnen, so gehen Sie auf Ansicht Warenkorb-Sichten konfigurieren… In dem neuen Fenster müssen Sie nun die Ansicht auswählen, welche als Standard verwendet werden soll, anschließend auf Standard und dann auf Ok klicken. Von dem Augenblick an ist es die Standardansicht des Projektes. Wenn Sie zum Beispiel zu einer anderen Ansicht wechseln, ein Projekt speichern, es schließen und wieder öffnen, wird die definierte Standardansicht stets angewendet.
Standaard weergave van de applicatie
Wenn Sie eine Standardansicht definieren möchten, welche für alle Projekte gültig sein soll, so gehen Sie auf Extras Einstellungen… Warenkorb. In dem neuen Fenster müssen Sie nun die Ansicht auswählen, welche die Standardansicht werden soll. Klicken Sie anschließend auf die Schaltfläche Standard und dann auf Ok. Von nun an wird diese Ansicht immer den neuen Projekten zugewiesen. Stellen Sie sicher, dass Sie beim Erstellen der Ansichten, wie im Abschnitt Ansicht erstellen beschrieben, die Option Zu voreingestellten Ansichten für neue Projekte hinzufügen selektiert haben. Wenn Sie eine Ansicht auch zu Projekten hinzufügen möchten, welche Sie nicht selbst erstellt haben (zum Beispiel bekommen Sie das Projekt eines Kollegen aus dem pCon.xcad), so aktivieren Sie für die gewünschte Ansicht die Box in der Spalte Zu existierenden Projekten hinzufügen.
Ansicht löschen
Gehen Sie zu Ansicht Warenkorb-Sichten konfigurieren… Wählen Sie nun die Ansicht, die Sie löschen möchten und klicken Sie auf Löschen. Eine Ansicht, welche als Standardansicht definiert wurde, können Sie nicht löschen. Sie können diese Ansicht nur löschen, wenn Sie vorher eine andere Ansicht als Standardansicht definieren. Ab diesem Zeitpunkt steht die gelöschte Ansicht nicht mehr für dieses Projekt zur Verfügung.
Beschreibungsarten
Sie können auswählen, welche Beschreibungsarten in der Spalte Beschreibung der Artikelliste stehen sollen. Gehen Sie dazu auf Ansicht Position. Sie können zwischen folgenden Arten wählen:
- Standarttext; zeigt den normalen Beschreibungstext
- Kurztext; zeigt den kurzen Beschreibungstext
- Langtext; zeigt den langen Beschreibungstext
- Variententexte; zeigt die Artikelmerkmale, welche konfiguriert werden können. Es ist ein dynamisches Feld, welches automatisch aktualisiert wird, wenn der Nutzer die Produktmerkmale ändert.
- Zusatztexte; zeigt den Zusatztext an, welcher unter der Schaltfläche Texte/ Manuelle Artikel des Arbeitsbereichs eingegeben werden kann Preiskomponenten; zeigt die Zusammensetzung des Listenpreises des Artikels an Mehrere dieser Beschreibungen können gleichzeitig angezeigt werden (zum Beispiel Langtext und Variantentexte). Es gibt keinen Maßstab über die Informationen, welche in den Feldern enthalten sind. Die Informationen richten sich nach den Entscheidungen der jeweiligen Hersteller.
Bildänderung
Im pCon.basket können Sie ein Standardbild manipulieren oder es komplett durch ein Bild Ihrer Wahl ersetzen.
Aktuelles Bild manipulieren
Die Änderung eines Bildes ist keine häufige Aufgabe, aber sie möchten möglicherweise eine Besonderheit eines Artikels hervorheben, wenn diese in der Standardansicht nicht sichtbar ist. Um das aktuelle Bild zu ändern, wählen Sie den gewünschten Artikel aus und klicken auf die Schaltfläche Konfiguration. Dort können Sie den Artikel mit der linken Maustaste rotieren bzw. mit der rechten Maustaste zoomen. Desweiteren können Sie einige Merkmale des Bildes in den Tabs Ansicht und Kamera festlegen. Um weitere Informationen zu erhalten, lesen Sie bitte in den Abschnitten Ansicht und Kamera nach. Wenn Sie das gewünschte Bild haben, gehen Sie auf Ansicht Bild neu erzeugen oder nutzen die Tastenkombination STRG + G. Gehen Sie nun zur Artikelliste zurück, sehen Sie, dass pCon.basket das Standardbild durch das neu Erstellte ersetzt hat. Dieses Bild wird von der Drucksteuerung genutzt, wenn sie ein ausgedrucktes oder elektronisches Angebot erstellen.
Sie können die Standardansicht einfach zurücksetzen, indem Sie auf Ansicht Standardansicht klicken. Wenn Sie das Objekt bewegen möchten und zu der neu definierten Ansicht wechseln möchten, gehen Sie auf Ansicht Ansicht wie Artikelbild. Wenn Sie möchten, dass das Bild in der Artikelliste zurückgesetzt wird, selektieren Sie den Artikel und gehen auf Ansicht Artikelbilder zurücksetzten …. Es öffnet sich ein Fenster, in welchem Sie auswählen können, welche Einstellungen zurückgesetzt werden sollen. Wenn Sie zum Beispiel die Ansicht eines Bildes mögen, aber nicht möchten, dass es in Graustufen angezeigt wird, so deaktivieren Sie Ansicht Zurücksetzen. So werden nur die Farben des Bildes zurückgesetzt, aber die Ansicht wird die gleiche bleiben.
Wenn Sie das Bild zurücksetzen, werden die Standardeinstellungen des pCon.basket genutzt. Lesen Sie hierzu bitte in den Abschnitten Grafikeinstellungen und Warenkorb weiter. Sie können diese Funktion auch für mehrere Artikel auf einmal nutzen. Wählen Sie hierzu einfach alle Artikel aus, für welche Sie die Bilder erneuern möchten, und rufen Sie die Funktion im Menü auf.
Externes Bild hinzufügen
Bei der Erstellung eines manuellen Artikels ist es wichtig, ein Bild mit in den Artikel einbinden zu können. Bilder können auch für Ordner und Set-Artikel eingefügt werden, was wiederum wichtig ist, wenn Sie Unterelemente im gedruckten Angebot nicht sichtbar machen wollen, um das endgültige Angebot zu vereinfachen. Um weitere Informationen zu erhalten, wie sie ein Element einer Gruppe ausblenden, lesen Sie bitte im Abschnitt Gruppeneinstellungen weiter. Stellen Sie sicher, dass Sie die Spalte Ansicht in der Artikelliste besitzen. Sie können sie in der Ansicht OrganizerView finden. Wenn Sie eine neue Ansicht entworfen haben, lesen Sie bitte im Abschnitt Spalten weiter, wie man eine neue Spalte hinzufügt. Klicken Sie nun mit der rechten Maustaste auf die leere Zelle der Spalte Ansicht des Artikels oder der Gruppe. Ein Menü öffnet sich, in welchem Sie den Befehl Bild ersetzen wählen müssen. Ein neues Fenster öffnet sich, wo Sie die Bilddatei auswählen können. Die typischsten Bildquellen sind folgende:
- Photos vom Hersteller. Diese Situation tritt auf, wenn Sie ein Bild für einen Artikel einsetzen möchten, für welches der Hersteller keine pCon Daten besitzt.
- Eine Zeichnung, welche im pCon.planner erstellt wurde. Diese Situation tritt auf, wenn Sie eine Gruppe zusammengefasst darstellen möchten, so dass der Kunde nicht mit unnützen Produktdaten überflutet wird. In diesem Fall können Sie ein Bild von hoher Qualität im pCon.planner erstellen, als jpg speichern und in den pCon.basket laden.
Sie können die Bildgröße und die Ausrichtungen für das gedruckte Angebot manipulieren. So können Sie Ihrem Angebot einfach ein anderes Aussehen geben. Wie Sie diese Einstellungen vornehmen, lesen Sie bitte im Abschnitt Artikel-/Gruppeneinstellungen beim Drucken nach.
Wenn Sie das Bild in der Artikelliste wieder löschen möchten, so klicken Sie mit der rechten Maustaste auf das Bild. Ein Menü öffnet sich, in welchem Sie den Befehl Bild zurücksetzen wählen müssen. pCon.basket ersetzt nun das Bild mit dem Ursprünglichen.