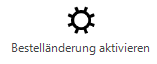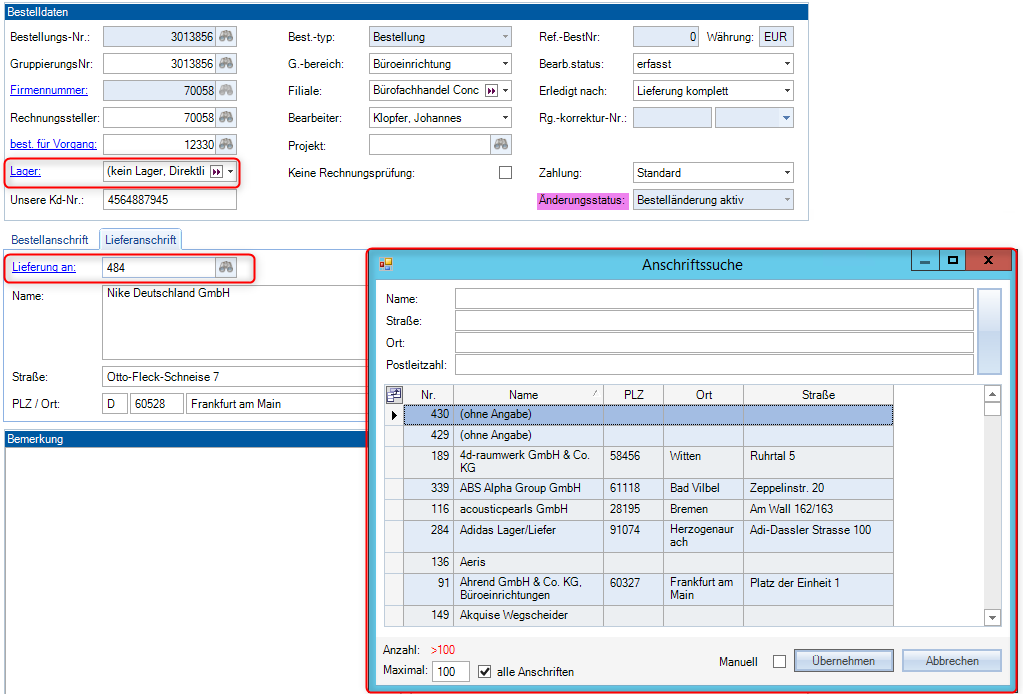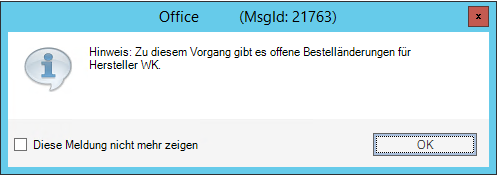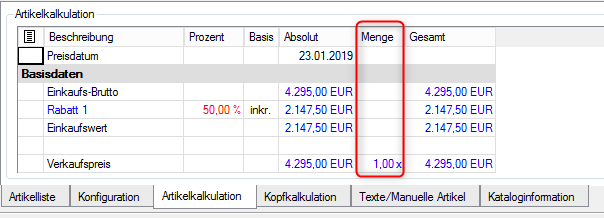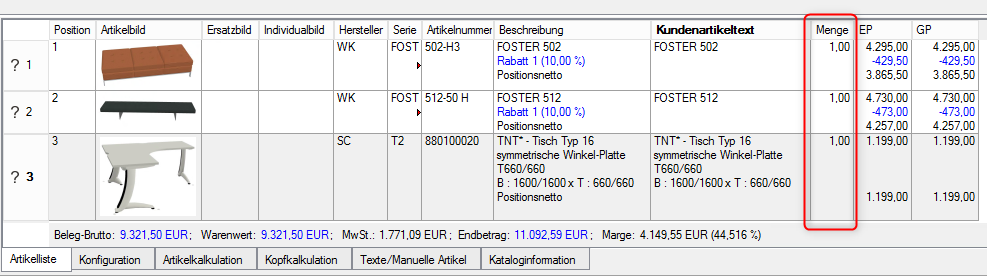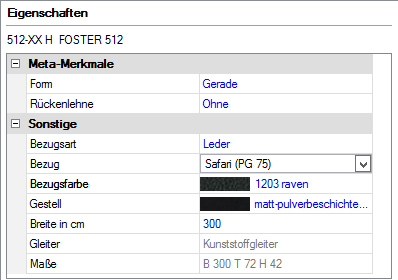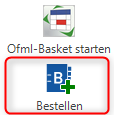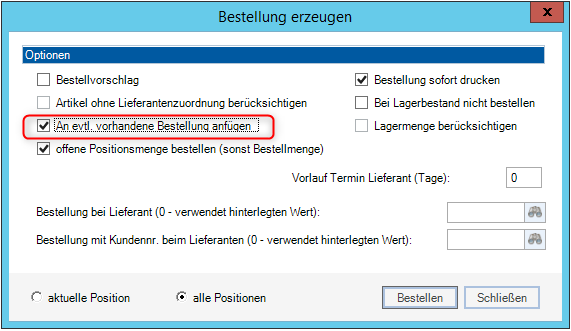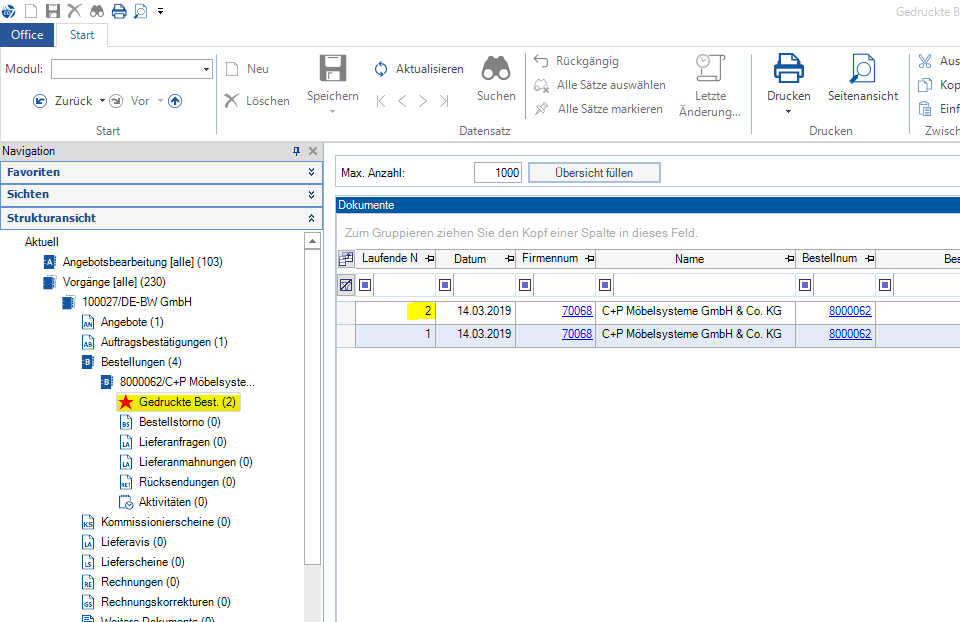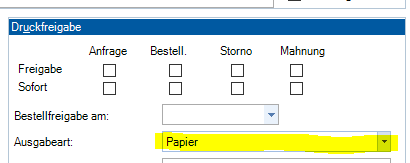Dies ist eine alte Version des Dokuments!
Inhaltsverzeichnis
|
Bestelländerung
Im Concept Office können Sie eine Bestellung, die bereits an den Lieferanten versendet wurde ändern. Dazu muss per Modulfunktion die Bestelländerung aktiviert werden.
Es können inhaltliche Bestelldaten geändert werden, während die Bestellnummer erhalten bleibt.
- Lieferanschriften
- Liefertermine
- Lager
- Positionen hinzufügen/entfernen
- Artikel
- Mengen
- Konfigurationen
Vorgehen
In einer zu ändernden Bestellung wird die Modulfunktion Bestelländerung aktivieren ausgeführt.
Dadurch wird der Änderungsstatus auf aktiv gesetzt.
Änderung von allgemeinen Bestelldaten
Unter allgemeinen Bestelldaten versteht man Lieferanschriften, Liefertermin (Terminwunsch) oder auch das Lager. Diese Punkte können Sie, nachdem die Bestelländerung aktiviert wurde, in der Bestellung selbst ändern. Die Lieferanschrift kann manuell im Bestellkopf abgeändert werden.
Lieferanschrift durch Lageränderung
Die Lieferanschrift kann durch eine Lageränderung auf das „kein Lager, Direktlieferung) zusätzlich geändert werden. Hier hat man nun die Möglichkeit aus der Anschriften-Datenbank eine bereits angelegte Anschrift auszuwählen.
Lageränderung
Das Lager kann natürlich in diesem Zuge auch einzeln geändert werden. Die Adresse des Lagers wird dann automatisch als Lieferanschrift gesetzt. Wichtig hierbei ist, dass nur dem Sammelartikel bzw. Artikel zugeordnete Lager ausgewählt werden können.
Änderung von Positionsdaten
Im Zuge der Bestelländerung ist es nun auch möglich Artikel bis zur Variante zu ändern. Um die Positionsdaten zu ändern, müssen Sie zum bestehenden Vorgang, welcher Ihrer Bestellung zugeordnet ist. Die Änderungen werden im pCon.basket durchgeführt! In der Positionsliste werden alle Artikel, die in einer Bestellung mit aktiver Bestelländerung violett angezeigt.
Sobald Sie den pCon.basket öffnen, werden Sie darauf hingewiesen, dass es offene Bestelländerung vorhanden sind. Diese Meldung kann abgewählt werden.
Änderung der Menge
Die Menge können Sie im pCon.basket ändern. Diese kann in der Artikelliste oder zum jeweiligen Artikel in der Artikelkalkulation geändert werden.
Änderung der Varianten
Die Variante kann im pCon.basket ebenfalls geändert werden. Hierzu den gewünschten Artikel selektieren und im Reiter „Konfiguration“ abändern. Hier kann die komplette Variante geändert werden. Sobald der Basket geschlossen wird, werden die Neuerungen in Concept Office übertragen und können bestellt werden.
Neue Artikel ergänzen
Es können nun neue Artikel in eine bestehende Bestellung, bei der eine Bestelländerung vorhanden ist, hinzugefügt werden. Hierzu müssen die neuen Artikel im pCon.basket ausgewählt und konfiguriert werden, der Basket geschlossen und die Artikel neu bestellt werden. Wichtig hierbei ist, dass beim Bestellvorgang dieser Haken gesetzt wird:
Anschließend muss die Bestellung manuell gedruckt werden. Nach dem Druck ist aus der erfassten Bestellung eine bestellte Bestellung geworden. Die weitere Vorgehensweise erfolgt wie in Variante 1.
Bestelländerung abschließen
Die Bestelländerung schließen Sie ab, in dem Sie die Bestellung unter Sonstiges erneut auslösen.
Damit erzeugt das System eine neue Version. Achtung: bei Lieferanten bei denen Sie über EDI bestellen – Fragen Sie bitte nach, ob die neue Bestellvariante ebenfalls elektronisch weitergegeben werden soll. Ändern Sie ansonsten vor dem Auslösen die Ausgabe auf Papier ab. Damit wird für diese zweite Variante keine elektronische Bestellung erzeugt.
FAQ
Frage: Ich habe die Bestelländerung versehentlich aktiviert. Kann ich dies rückgängig machen? Antwort: Derzeit können Sie den Änderungsmodus nur durch das erneute erzeugen eines Bestelldrucks beenden.