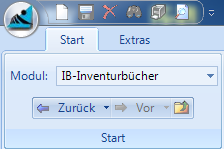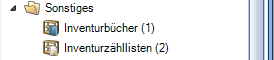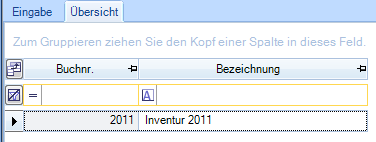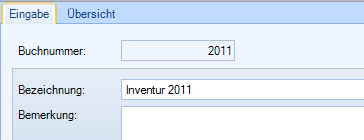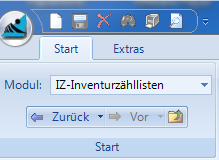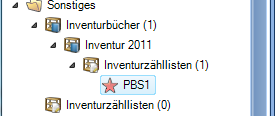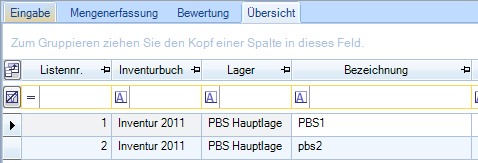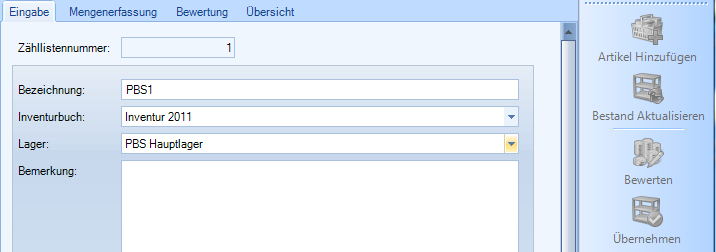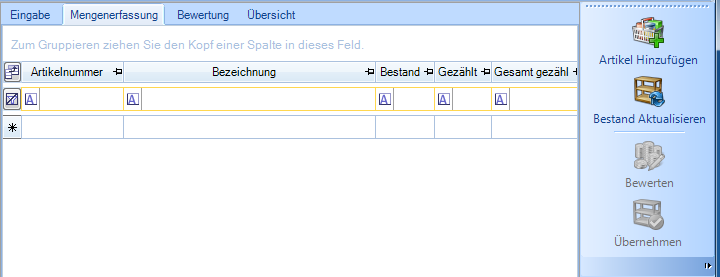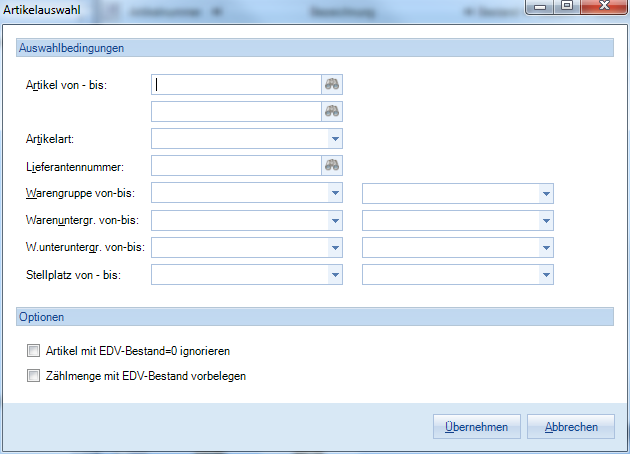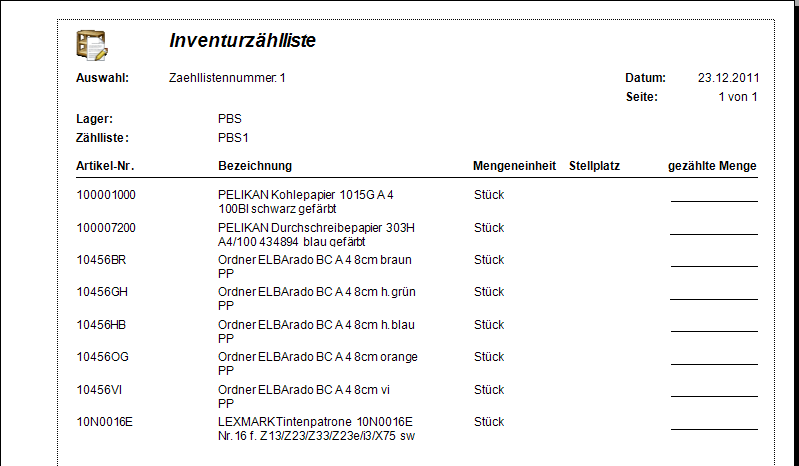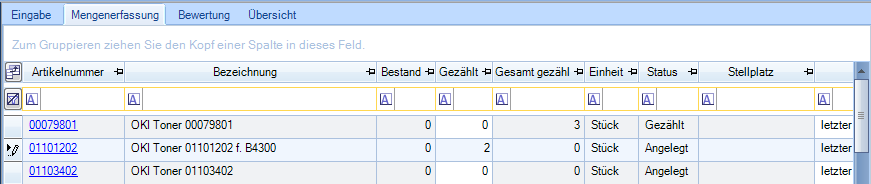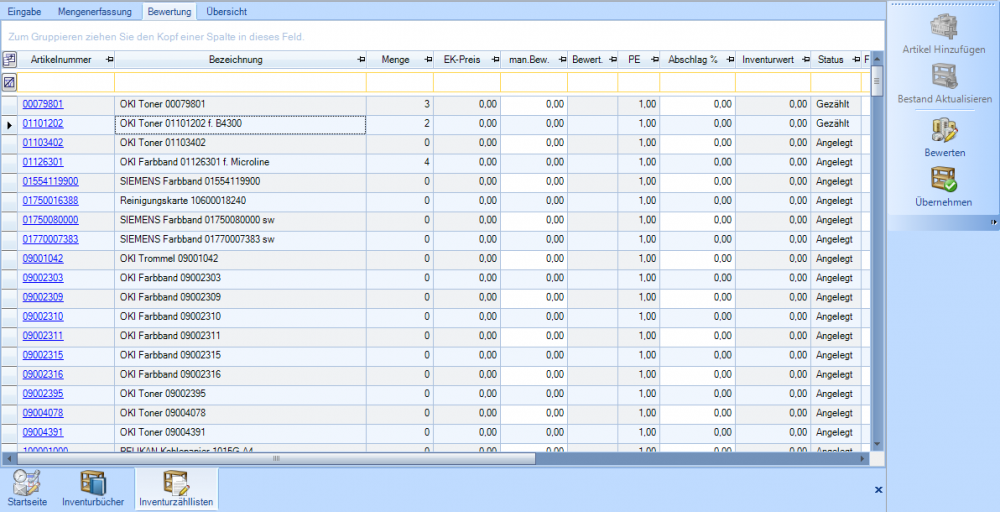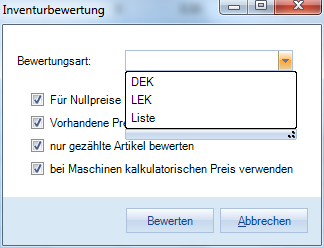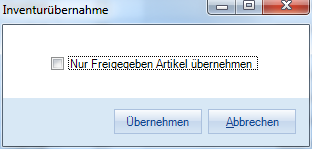Dies ist eine alte Version des Dokuments!
Inhaltsverzeichnis
Durchführen einer Inventur
Das Modul Inventur dient der Erstellung der Inventurbücher, der Bereitstellung von Zähllisten, der Mengenerfassung, der Bewertung und der Übernahme von erfassten Werten in die Lagerhaltung.
Jede Inventur im Concept Office besteht aus einem Inventurbuch, dass in mehrere Zählisten aufgeteilt werden kann. Jede Zählliste beinhaltet eine Anzahl von Lagerartikeln. Das Erstellen des Buches und der Zähllisten kann im Vorfeld der Inventur erfolgen. Sie können spezielle Inventuren für einzelne Läger, Warengruppen, Lieferanten oder Stellplätze durchführen.
Bücher
Die Anlage der Inventurbücher erfolgt im Modul Inventurbücher. Diese befindet sich in der Strukturansicht, unterhalb des Haupteintrags Sonstiges.Es kann auch über den Modul-Aufruf mit Eingabe IB-Inventurbücher gestartet werden.
In der Übersicht werden alle erstellten Inventurbücher angezeigt
Neue Inventurbücher werden auf der Eingabe-Registerkarte angelegt:
Um ein Buch anzulegen geben Sie im Feld Buchnummer einen numerischen Wert ein (z.B. 1, oder 2011). Anschließend wird in der Bezeichnung der Name des Buches hinterlegt. Bereits angelegte Bücher können in der Übersicht aufgerufen werden.
Zähllisten
Erfassung der Zählliste
Zähllisten werden im Modul Inventurzähllisten, oder unter dem jeweiligen Inventurbuch angelegt, bzw. aufgerufen
Es kann auch über den Modul-Aufruf mit Eingabe IZ-Inventurzähllisten gestartet werden
In der Übersicht werden alle erstellten Zähllisten angezeigt.
Die Anlage neuer Zähllisten erfolgt in der Eingabemaske.
Um eine Zählliste anzulegen, geben Sie im Feld Zähllistennummer einen numerischen Wert ein (z.B. 1, 2, etc.). Anschließend wird in der Bezeichnung der Name der Zählliste hinterlegt und das zugehörige Lager, für welches die Zählliste erstellt wird, ausgewählt. Bereits angelegte Zähllisten können in der Übersicht aufgerufen werden.
Die Aufnahme der Artikel, zu einer Zählliste erfolgt unter der Registerkarte Mengenerfassung
Über den Button Artikel hinzufügen wird die Auswahlmaske gestartet. Hierbei kann nach unterschiedlichen Kriterien ausgewählt werden, welche Artikel in die Zählliste übernommen werden sollen.
Optionen
Artikel mit EDV-Bestand 0 ignorieren
- gesetzt: Lagerartikel mit Ist-Bestand=0 werden nicht auf der Zählliste gedruckt
- nicht gesetzt: Alle Lagerartikel (der getroffenen Selektion) werden angedruckt
Zählmenge mit EDV-Bestand vorgelegen
- gesetzt: In der Mengenerfassung, wird der EDV-Bestand angezeigt und in Gesamt gezählt übernommen.
- nicht gesetzt: In der Mengenerfassung wird der EDV-Bestand angezeigt.
Ausdrucken der Zähllisten
Nachdem die Zähllisten vollständig erstellt wurden, sollten Sie diese ausdrucken.
Sie können Zähllisten, nach Artikelnummer oder Stellplatz sortiert, ausdrucken. Gedruckte Zähllisten enthalten die Artikelnummern, Artikelbezeichnungen, die Mengeneinheit der Artikel, deren Stellplätze und eine Spalte für die manuell erfassten Lagermengen.
Mengenerfassung
Nachdem die Zähllisten manuell gezählt wurden, müssen diese Werte nun eingegeben werden. Über die Übersicht der Inventurzähllisten kann die entsprechende Zählliste ausgewählt werden.
In der Registerkarte Mengenerfassung erfolgt neben der Aufnahme der Zähllisten-Artikel, auch die Eingabe der gezählten Mengen.
In der Spalte gezählt können nun die gezählten Mengen eingetragen werden. Je nach Einstellung der Konfiguration 84 wird die eingetragene Menge zur Menge der Spalte Gesamt gezählt hinzugerechnet oder sie überschreibt die bereits vorhandene Menge. Zählen mehrere Mitarbeiter die gleichen Artikel an verschiedenen Orten, so empfiehlt sich erstere Konfiguration. Suchen Sie einen bestimmten Artikel in der Liste um dessen Menge zu erfassen, können Sie diesen über die Eingabe der Artikelnummer im oberen Feld, unter Artikelnummer anwählen.
Inventurmengen einlesen
Zur Übernahme von externen Zähllisten gibt es die neue Modulfunktion Inventurmengen einlesen im Modul Inventurzähllisten.
Es werden Textdateien eingelesen, die die CO-Artikelnummer und/oder EAN und die Menge, getrennt durch Semikolon, enthalten.
Bei dieser Übernahme können folgende Optionen ausgewählt werden:
- Fehlende Artikel in Zählliste aufnehmen
- Mengen aus Datei zu Mengen in Zählliste addieren
- Bereits gezählte Artikel nicht überschreiben
Für das Einlesen wird in der Datei bwimportascii.ini folgender Eintrag benötigt:
[Zaehllisten] FieldDelimiter=";" Feld1=artikelnummer,0,0,1,1 Feld2=ean,0,0,1,1 Feld3=menge,0,0,1,1
Bewertung
Nachdem die gezählten Mengen erfasst sind, kann in der Registerkarte Bewertung die Bewertung der Zähllisten erfolgen, oder die zu bewertende Zählliste kann in der Übersicht ausgewählt werden.
In der Bewertungs-Maske werden alle Artikel der ausgewählten Zählliste angezeigt.
Inventurmengen können manuell, nach Durchschnitts-EK, letztem EK, oder Listen-EK bewertet werden.
Die Bewertung nach Durchschnitts-EK, letztem EK, oder Listen-EK erfolgt über den Button Bewerten. Hierzu wird nachfolgende Maske geöffnet.
Bei der manuellen Bewertung geben Sie den Wert in die Spalte „man.Bew“. ein, der sich auf die Preiseinheit bezieht, die in der Spalte PE angezeigt wird. Ein eventuell gewünschter Abschlag erfolgt durch eine prozentuale Angabe in der Spalte Abschlag. Der Inventurwert ergibt sich aus der Bewertung minus Abschlag multipliziert mit der erfassten Menge (bezogen auf die Preiseinheit). In der Spalte Freig. können Sie durch Setzen eines Häkchens einen Artikel für die Übernahme freigeben.
Übernahme
Über den Button Übernehmen wird die ausgewählte Zählliste übernommen. Es besteht die Möglichkeit, dass von einer Liste nur die freigegebenen Artikel übernommen werden sollen.
Die Spalte Übernommen zeigt in einer Zählliste an, ob die Artikel bereits übernommen wurden. Wird ein Artikel vor der Übernahme bewertet, wird der Inventurwert in den Artikelstamm zurückgeschrieben. Wird ein Artikel nach erfolgter Übernahme bewertet, bezieht sich der Wert nur auf das Inventurbuch.
Sonstiges / Ergänzungen
|